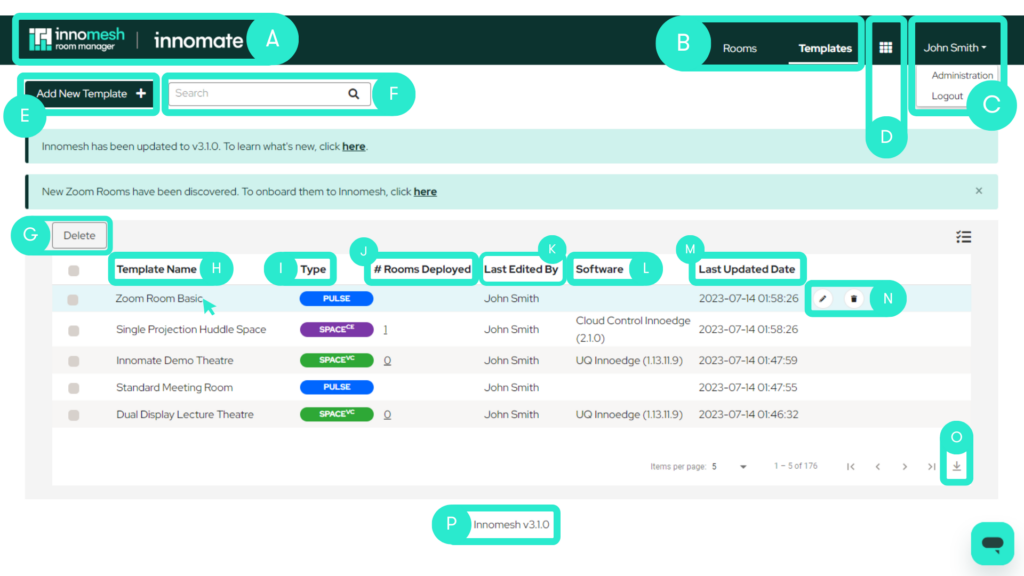
A. Logo
Innomesh and client logos. Clicking on these logos will bring you page to the home page – Innomesh Rooms.
B. Rooms / Template navigation
This navigates between the Rooms and Templates section of the portal.
C. Logout / Administration menu
This drop-down menu allows users to log out, and access the administration page.
D. Platform navigation menu
Users can use the 9-dots navigation menu to access different parts of the Innomesh platform, namely the Innomesh Room Manager, Innomesh Portal, and Innomesh Documentation.
E. Add new template
Clicking on this button will open a pop-up window which will allow the user to create a new template.
F. Search bar
The search bar allows users to search templates by their Name, Type, # Rooms Deployed, Last Edited By, Software and Last Updated Date. See points H – O for more information about these fields.
G. Delete selected templates
Templates can be deleted individually or en-masse using this button. Simply select the check box next to the template and then press this button.
H. Template name
The template relates to the ‘Friendly’ name for the system template
Note – Only a select few special characters in this field are allowed, including the following ,.()&/
I. Type
The Template’s Type relates to the Innomesh product which utilizes the configuration, Space or Pulse for example.
For a list of Innomesh products click here.
Note – clicking on the product icon will order the list of templates by that template type.
J. # Rooms deployed
The number of rooms deployed against that template. Clicking on the number will navigate back to the Rooms page, and show the rooms under the given template.
K. Last edited by
This field shows the last author to edit the system configuration.
L. Software
The Software field shows the software name and version number of the configuration.
M. Last updated date
This field shows the last time the system configuration was updated. This can be useful during fault finding, if the functionality of a system has changed after an update.
N. Edit / Delete Template
To edit or delete a template, simply hover over the template and click on the pencil, or trash icon, respectively.
O. Download as CSV file
This button allows users to download the current template list as a CSV file.
P. Innomesh Version
The version of Innomesh currently running.
