Room Information editing via AV Service Portal to populate the Information tab in Innomesh Portal is now deprecated; this article presents an enhanced approach to Room creation and its corresponding room information workflow, reflecting the latest updates as of Innomesh v3.1.0.
Room Creation
Once a room is created, the user will be prompted to fill in the room information. The prompt is shown below.
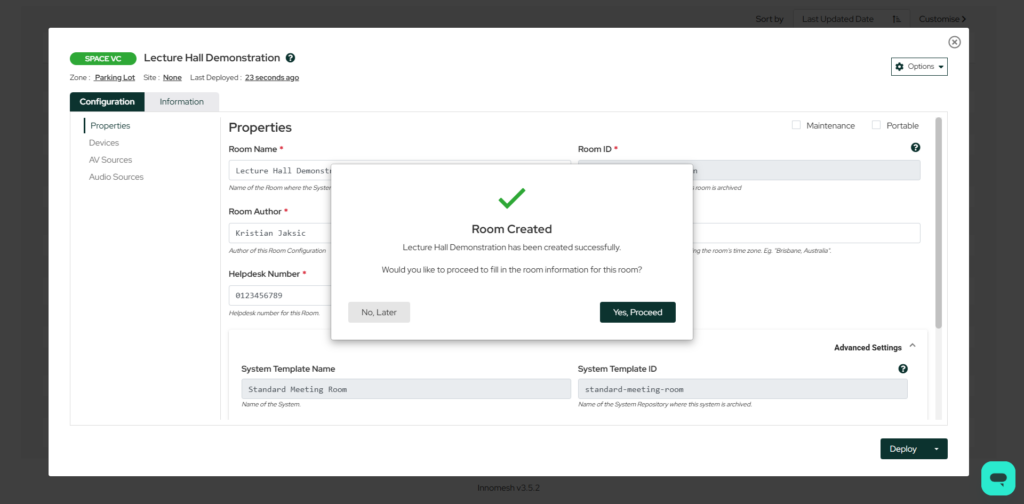
Proceeding with the prompt by clicking “Yes, Proceed” will open the “Information” tab of the Innomesh Room.
Room Management Information Tab
When creating or modifying a room in Room Management, the “Information” tab appears as shown below.
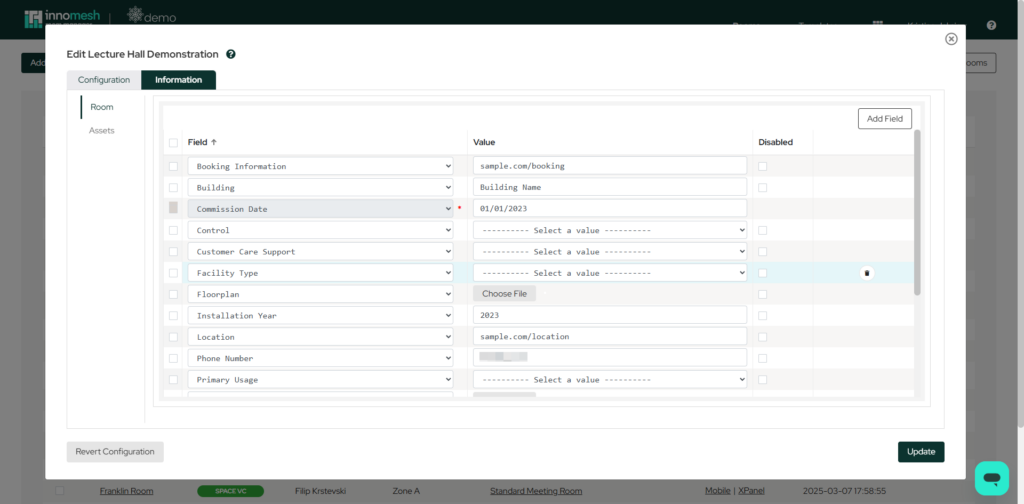
When editing an Innomesh Room, users will have the capability to modify the room’s information directly from the Information tab within Room Management. The data in the Information tab here corresponds to the content displayed in the Information tab of the Innomesh Portal.
The fields in the Information tab are automatically populated based on the Information template associated with the Room’s template. Fields marked with a red asterisk (*) indicate mandatory entries, and they cannot be deleted or disabled. These mandatory fields must be completed with appropriate values.
Please note, some values are files while others can be selected from a drop down; the value type is dependent on the field.
In case there is no information template associated with the room’s template, you will receive a prompt displaying the available options, which enables you to select from the pre-existing room information templates, as illustrated below.
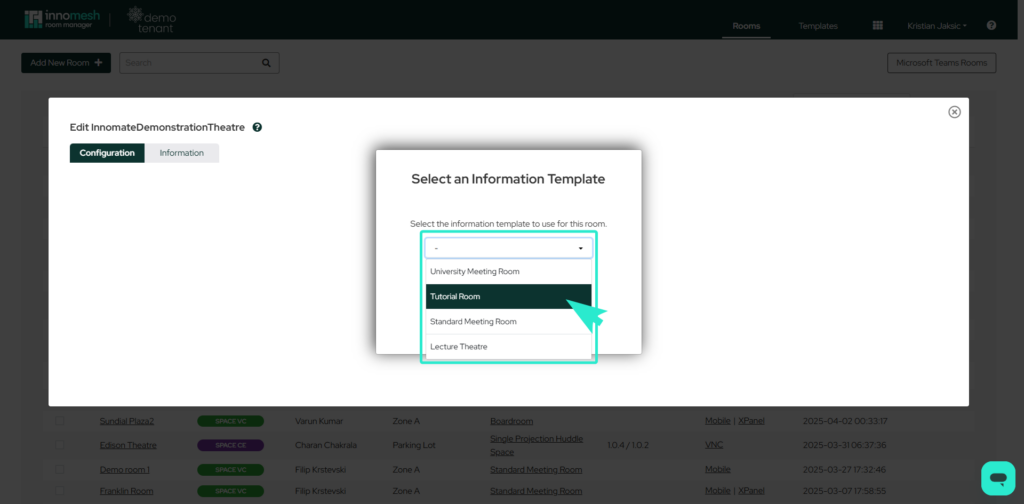
Template Editing
You can continue to further edit the desired Room Template’s Information, this can be achieved by clicking on the pencil icon for any Templates, as shown below.
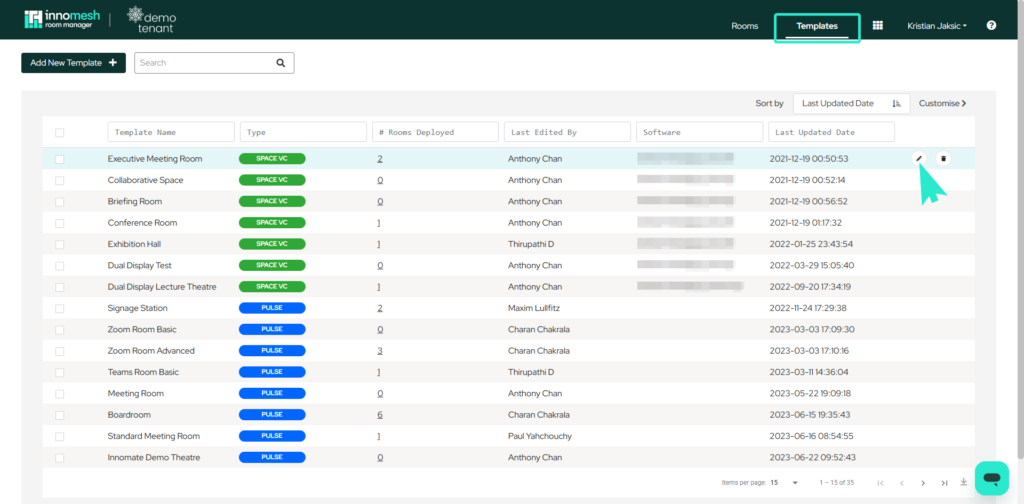
This will bring up a pop-up window that allows you to make edits to the room configuration, as shown below. You can access the information templates through the top-right drop-down menu.
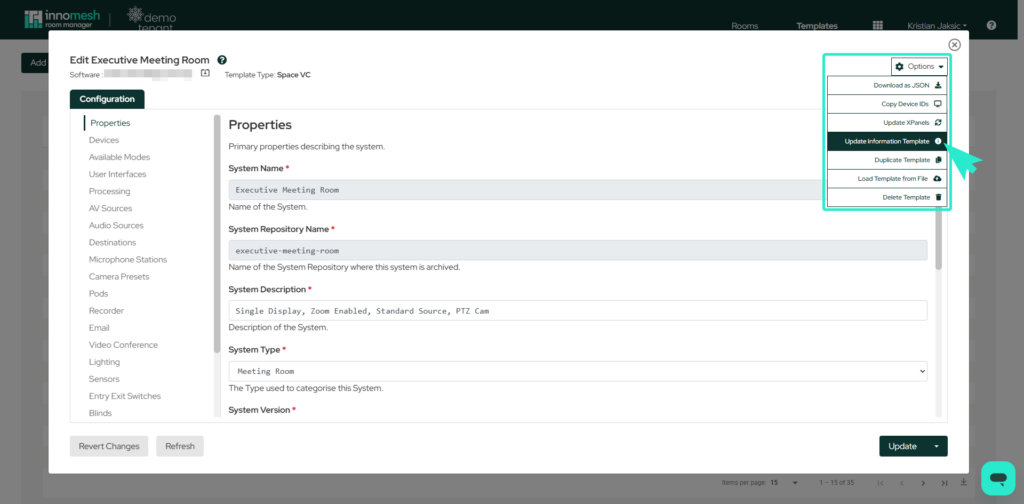
The following prompt will appear when clicking on “Update Information Template” tab, as shown below.
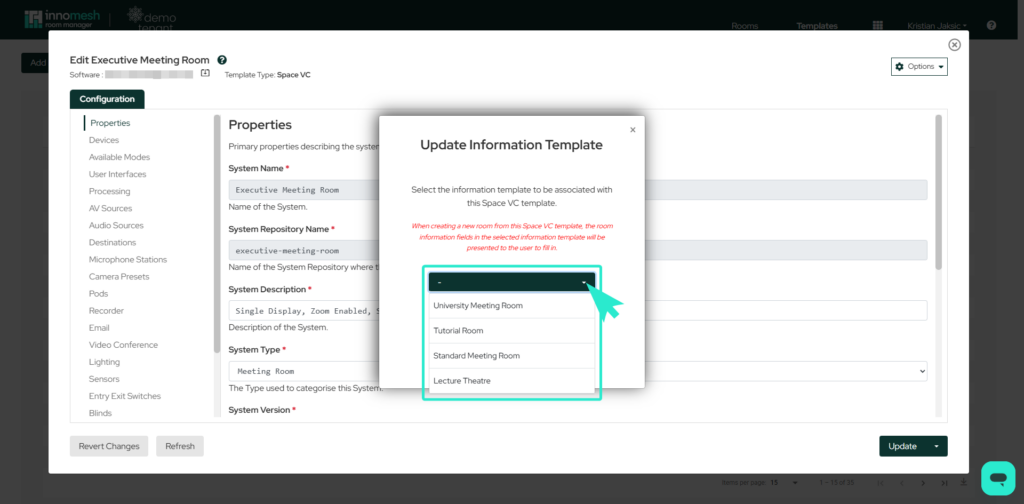
If the room already has information populated, it will be presented in the “Information” tab of Innomesh.
If not, a new room information will be created based on the information template defined in the room’s system template, as well as the room’s configuration template. A prompt will appear to choose which information template to use, as shown above.
Room Deletion
When a room is deleted, a pop up window will appear to prompt the user whether the room information should also be deleted, as shown below.
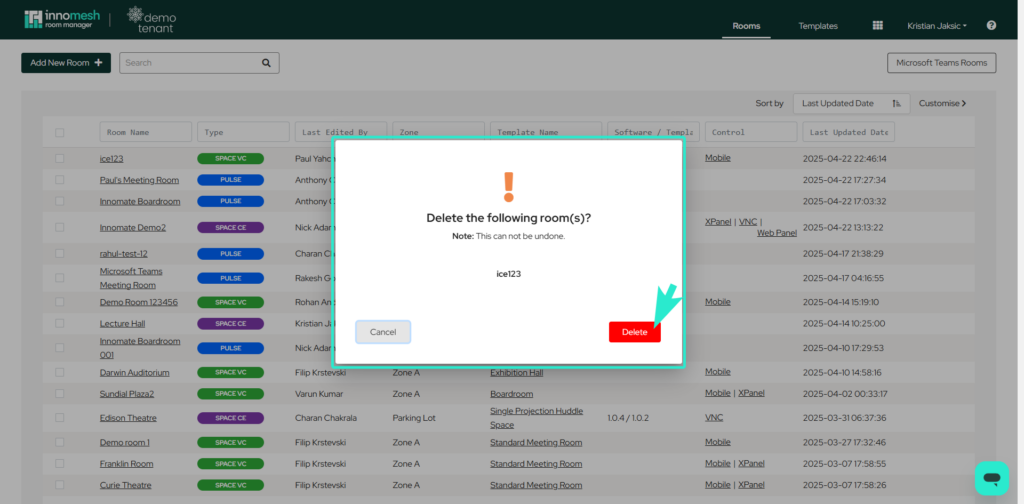
Proceeding with the prompt by clicking “Delete” will permanently delete the room information, including deleting the room from the “Information” tab in Portal.
