To create a new template, navigate to the Templates page by clicking on the “Templates” button on the top right of the Innomesh page. Then, click on the “Add New Template” button shown below.
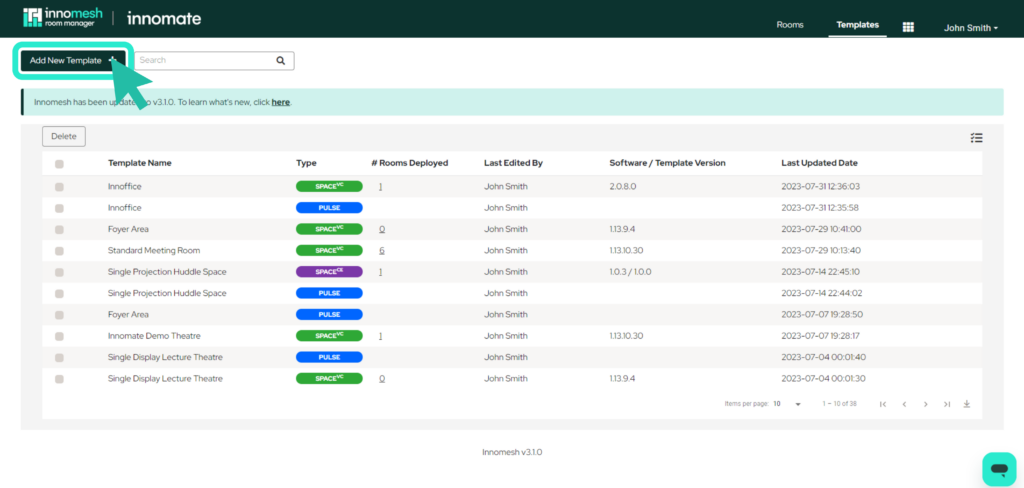
Select SpaceCE and click Next.
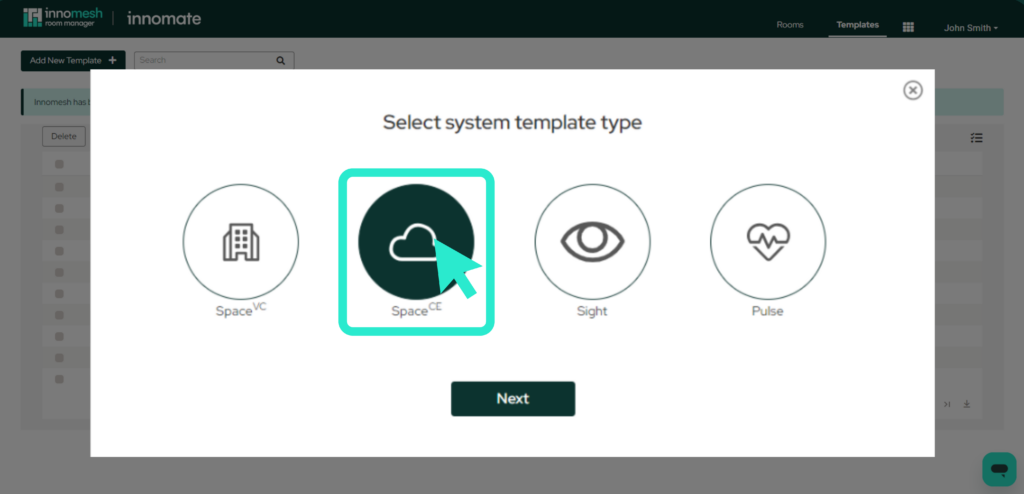
The next step is to add the attributes and values for the various configuration sections as required. This is done by clicking the item from the list on the left hand side and then typing in the attributes.
For information about each section, visit the Anatomy of a SpaceCE Template article here.
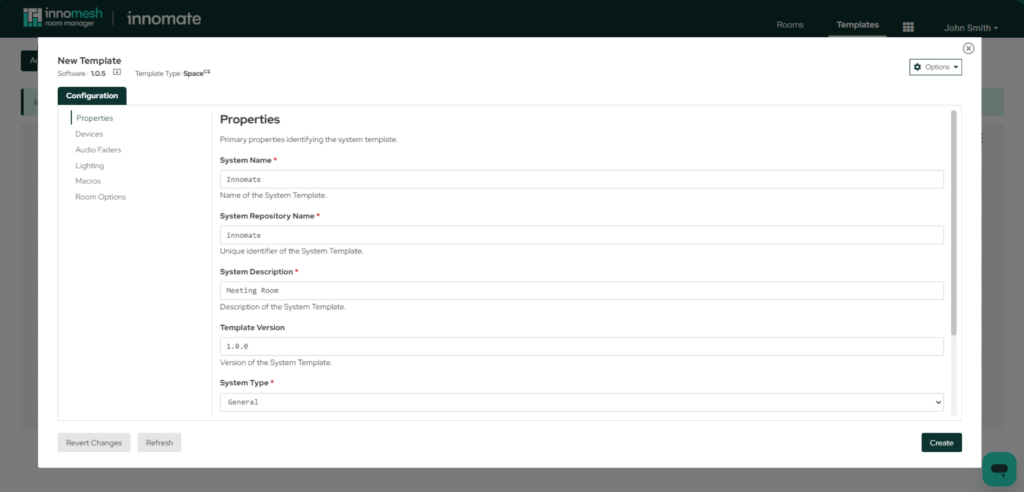
“Properties”, “Devices”, “Macros” and “Room Options” are common to all templates. The other sections depends on the software package that is used, and help text is available for each field to guide you through completing them.
The last section in the list is “Room Options”. This section allows you to select the configuration options that you would like to manage at the room level, and options that you would like hidden when deploying rooms. Choose the options to expose at the room level by checking the corresponding option from the list. When managing rooms, users will only be able to see what you select here.
You may also have noticed the options dropdown menu on the top right, which provides access to several useful features for the current Space CE template.
- Download as JSON: Downloads the current Space CE template’s settings as a .json file. A .json file will immediately download and contain fields respective to your Space CE template.
- Copy Device IDs: Provides the option to copy a particular device ID of a device linked to the current Space CE template. A dropdown menu will appear with a list of devices connected to the current Space CE template, and will copy the device ID to your clipboard of the device that you select. You will also see a notification on your screen to notify you that this device ID has been copied to your clipboard.
- Push Updates to Rooms: Provides all rooms connected to the current Space CE template with any recent configuration changes. Rooms will not automatically update with template configuration changes and this option must be activated to ensure all rooms have the latest configurations.
- Update XPanel Settings: Updates all XPanels which are connected to the current Space CE template, as XPanels will not receive template changes automatically.
- Update VNC Settings: Allows modifications to the Space CE template’s VNC settings, such as the creation of a new user interface that is to be available via VNC for the current template.
- Update Information Template: This option will allow you edit or update the information templates.
- Load Template from File: This option will allow you to load your custom template.
- Third Party Template: This option will allow you to upload a Node.js package if you would like to test or run third-party code.
- Duplicate Template: Duplicates the current Space CE template, duplicating all configuration and settings made to the original template and assigning them to the new template.
- Delete Template: Space CE template will be deleted from the list of existing templates. Deleting a Space CE template is permanent so please be mindful before this template is deleted.
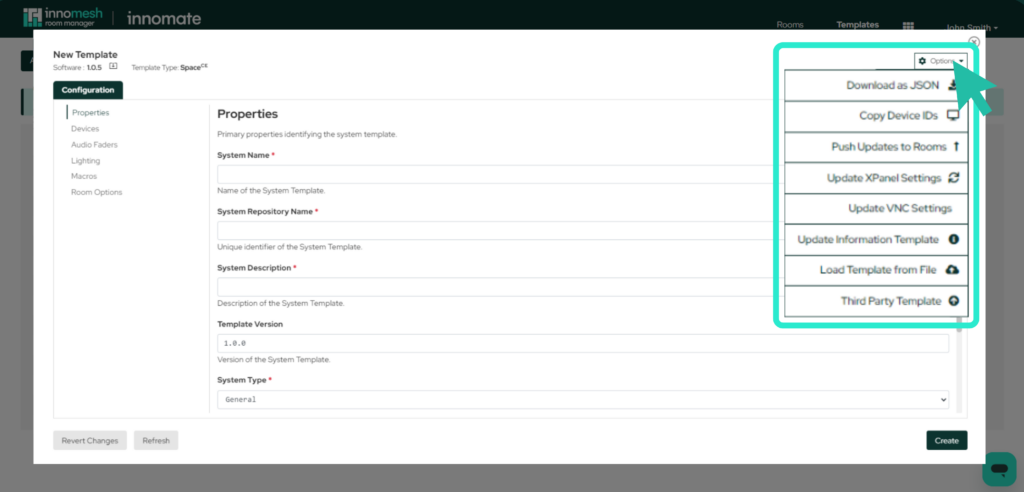
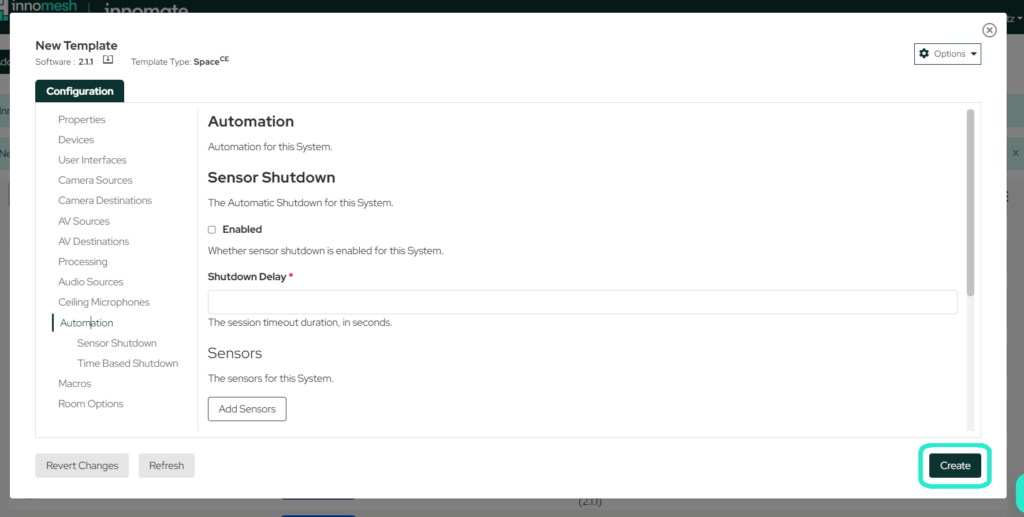
After all that information has been added, click the “Create” button to create the template.
