In order to access room editing, log into Innomesh and hover over the desired Space VC Room. When hovering, a pencil and a trash icon will appear. The pencil icon will allow you to edit the Space VC Room.
Click on the pencil icon.
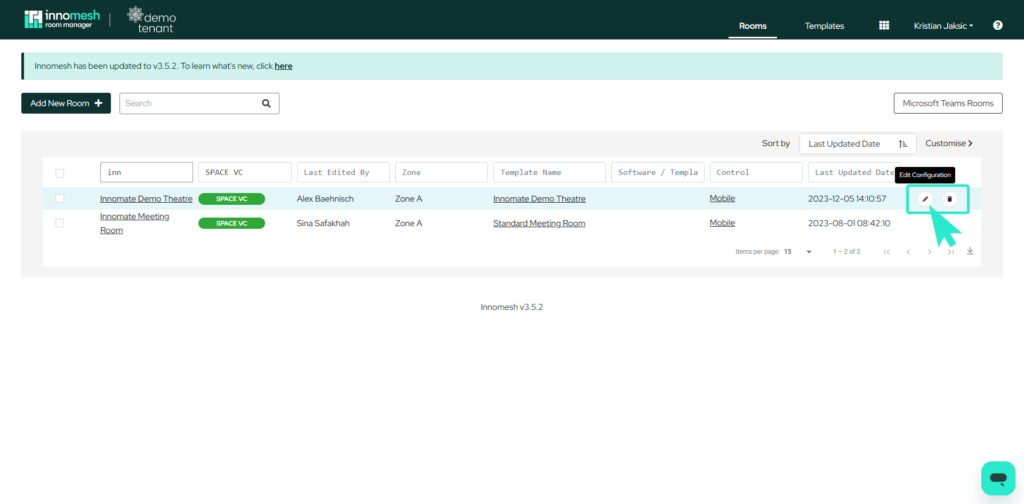
A pop up window will now appear, showing the Space VC Room configuration.
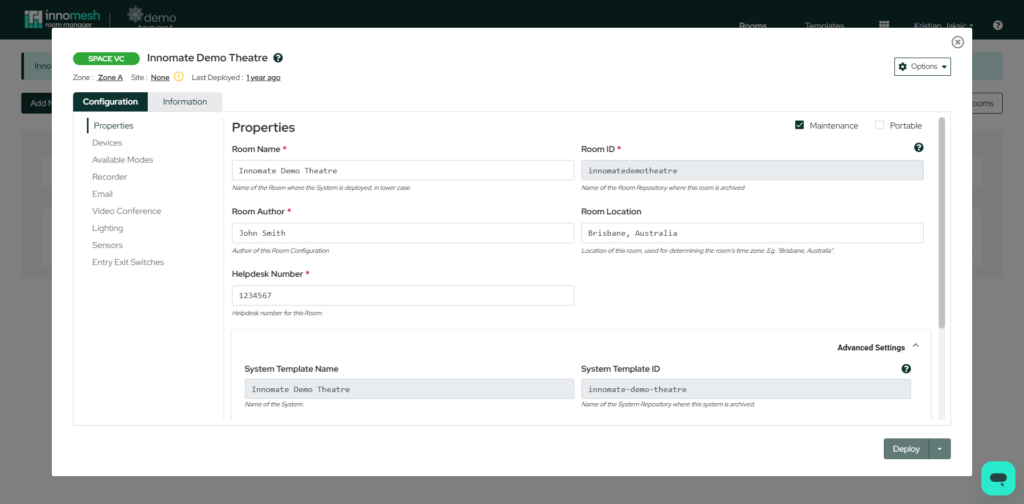
Options Menu
Hovering over the “Options” button on the top right hand side of the pop up window will reveal a drop down menu.
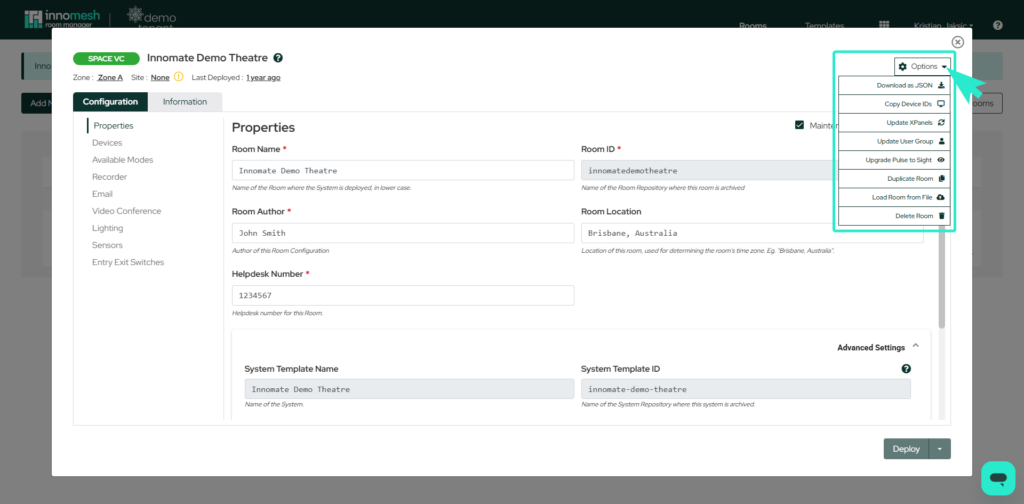
Download as JSON
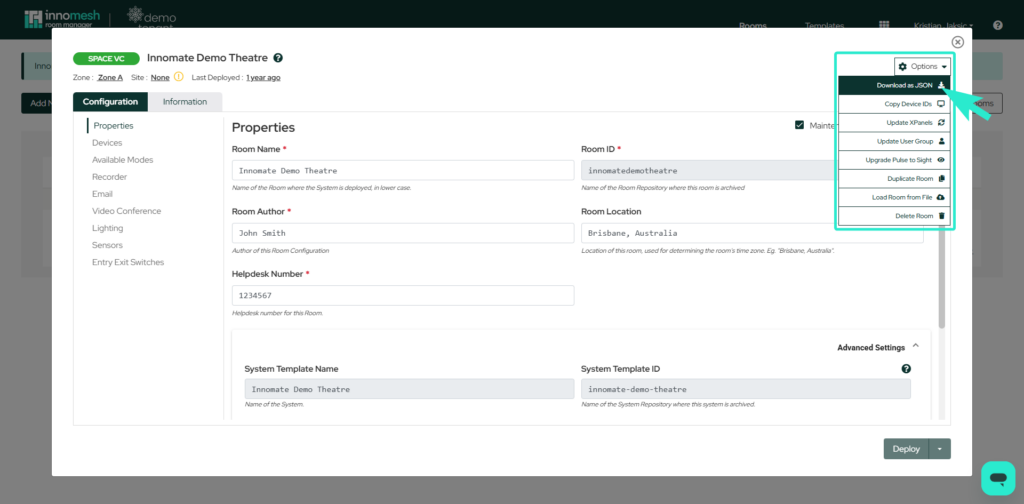
Clicking on “Download as JSON” will save the Space VC Room configuration as a JSON file.
Copy Device IDs
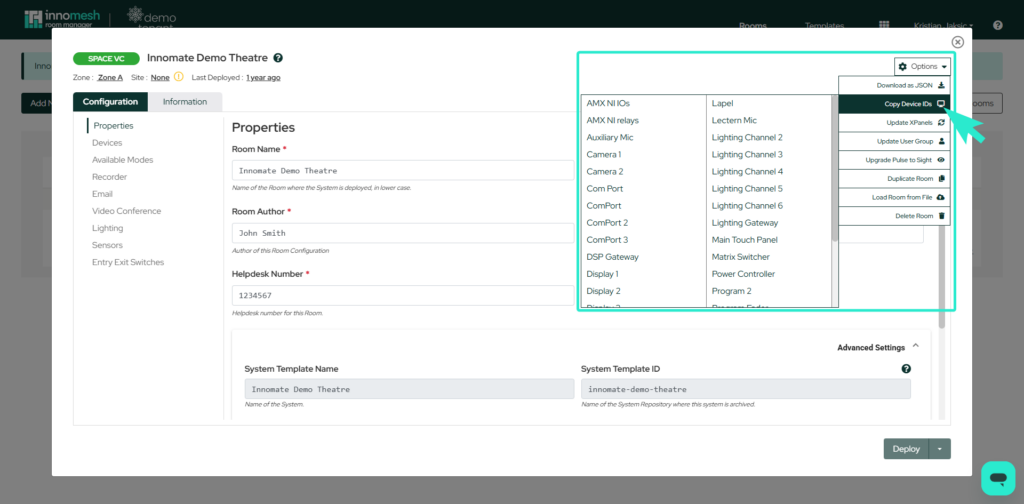
Hovering over “Copy Device IDs” will show a pop up table containing the devices associated with the Space VC Room.

Hovering over each device will reveal a pop up with the device ID. Clicking on each device will copy the appropriate device ID on to the clipboard.
This is useful when needing a device ID when editing the configuration of the Space VC Room.
Update XPanels
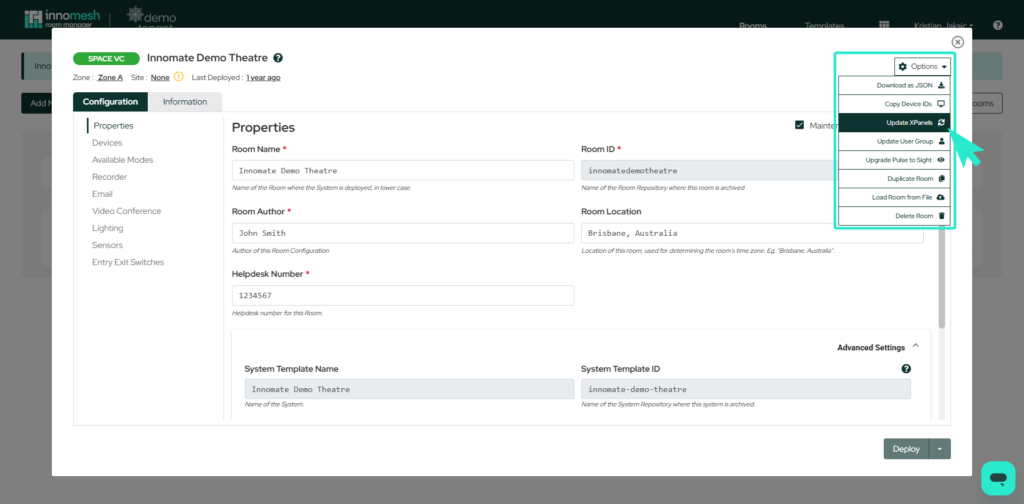
Clicking on “Update XPanels” will open a pop up window.
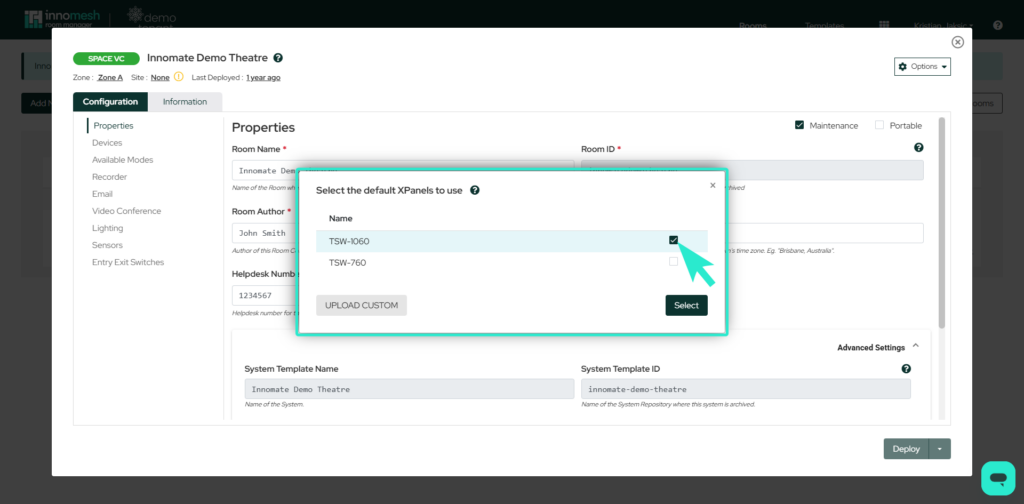
The pop up window will list available room control user interfaces. Users are also able to upload custom room control user interfaces.
Selecting a checkbox and clicking “Select” allows for an option to launch a pop-up that allows the user to remotely control the Space VC Room, when on the same network. This launchable option can be seen on the “Control” column on Innomesh, as shown below.
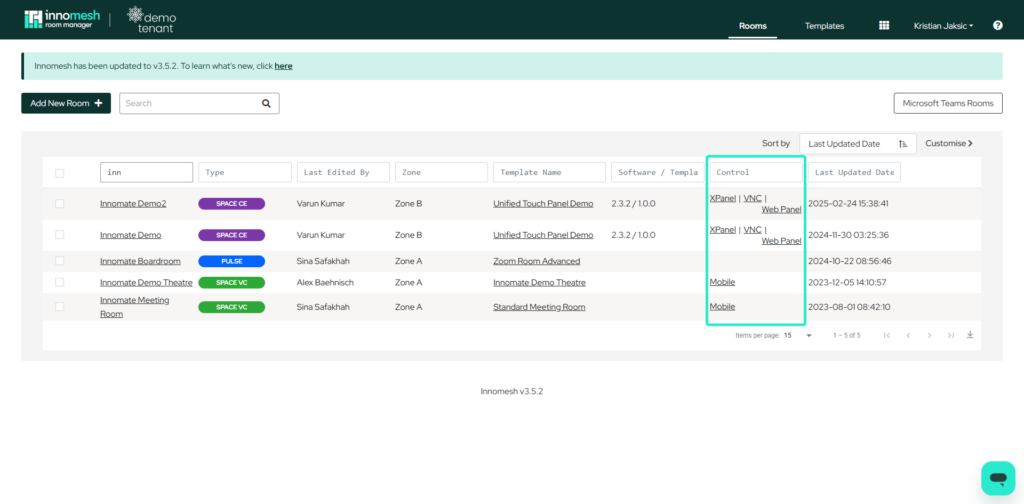
If there are multiple room control user interfaces of the same type, e.g. several XPanel user interfaces, then hovering over the control button will show a drop down listing all the available options, as shown below.
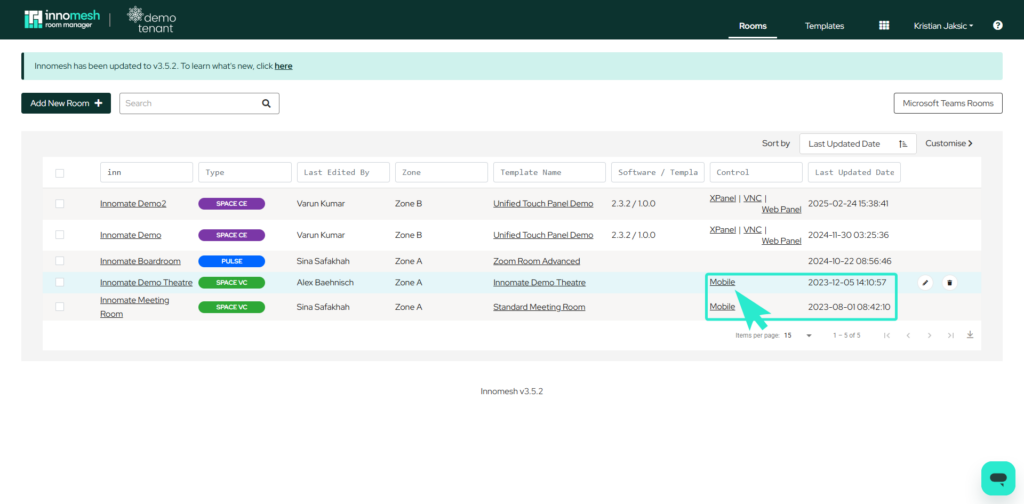
Update User Group
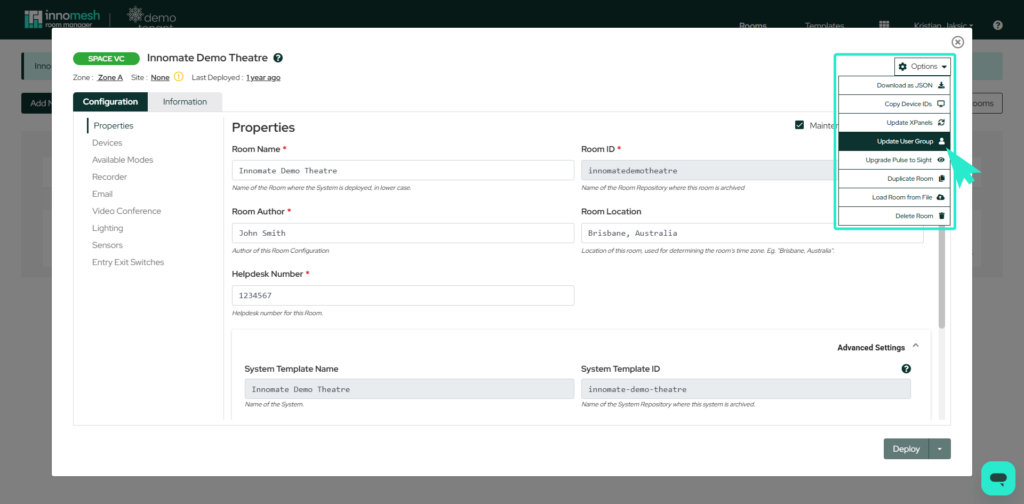
Clicking on update user group will open up a box called “User Group Assignment” containing a list of available user groups. This will restrict who can see and edit the room based on the user group to which they belong.
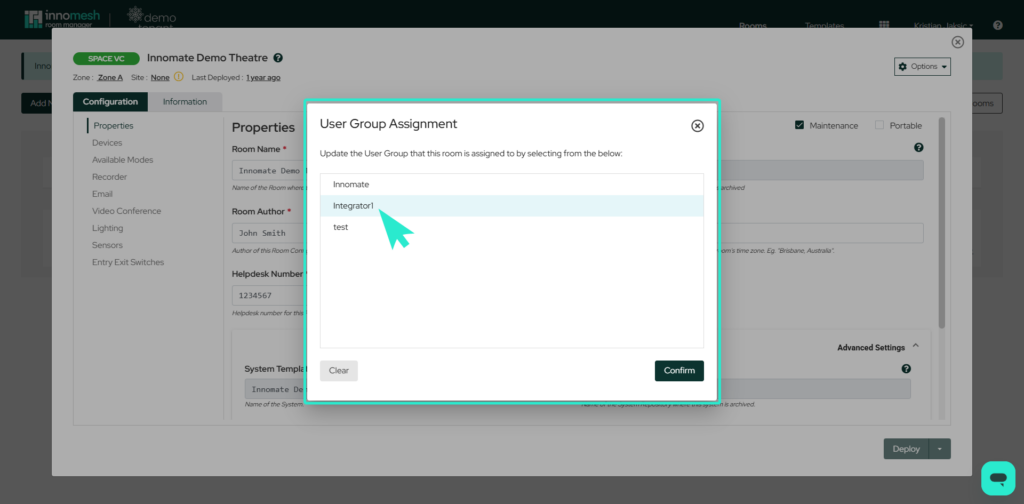
To change or select the user group for this room, select the user group from the list, Press confirm and then update the room to apply your changes.
Upgrade Pulse to Sight

Clicking on this option will change the monitoring component of the room from Pulse to Sight. Pulse will only check whether the device is on/offline, whereas Sight will collect more detailed insights into the devices.
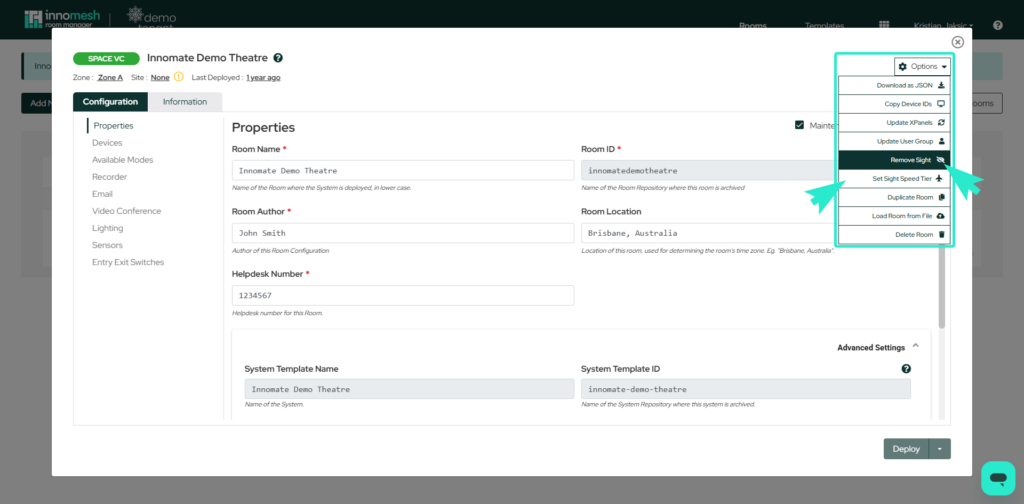
Once the room has been upgraded to sight, the sight speed tier can also be set. This changes how frequently data from sight is collected from these monitored devices.
Duplicate Room
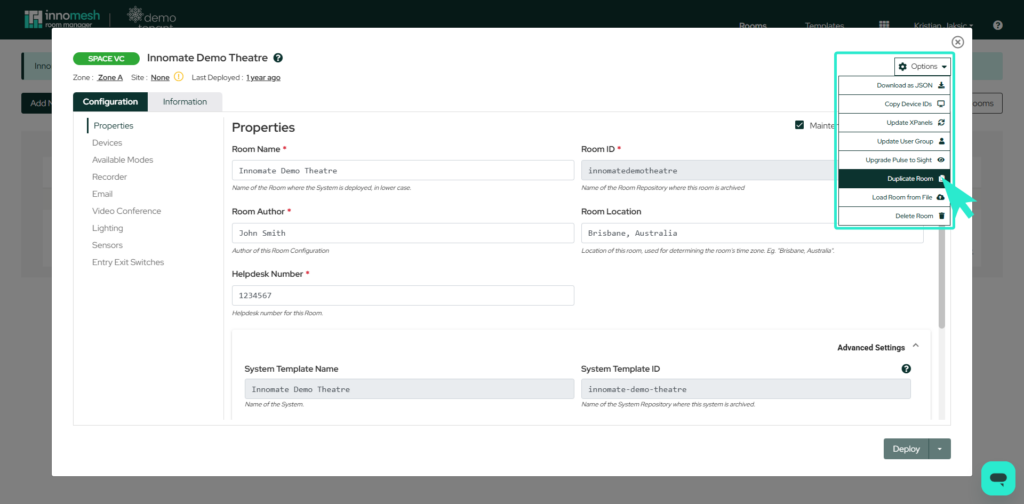
Clicking on “Duplicate Room” will duplicate the Space VC Room configuration, including Room Name, Room Repository Name, and IP addresses. After Innomesh loads, the duplicated Space VC Room configuration can be modified.
Click the “Create” button in the bottom right-hand side to finish Space VC Room creation.
Load Room from File
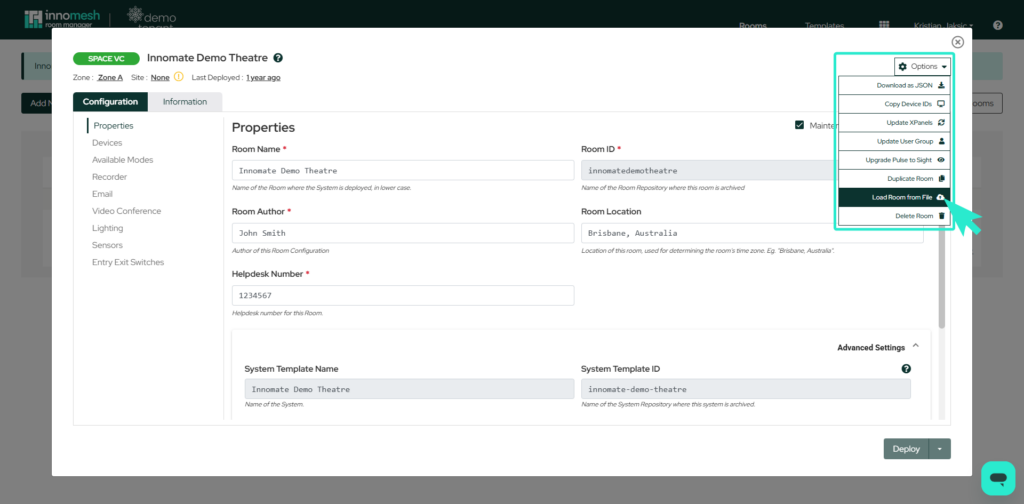
You can either drag the file from your local device into the dotted area pictured below, or select “Select file from your computer” and browse to the file.
Clicking “Load Room from File” will pop up a window as shown below.
Click “Load Room” to upload the selected .json file

The template will now be filled with all the data from the JSON file.
Delete Room
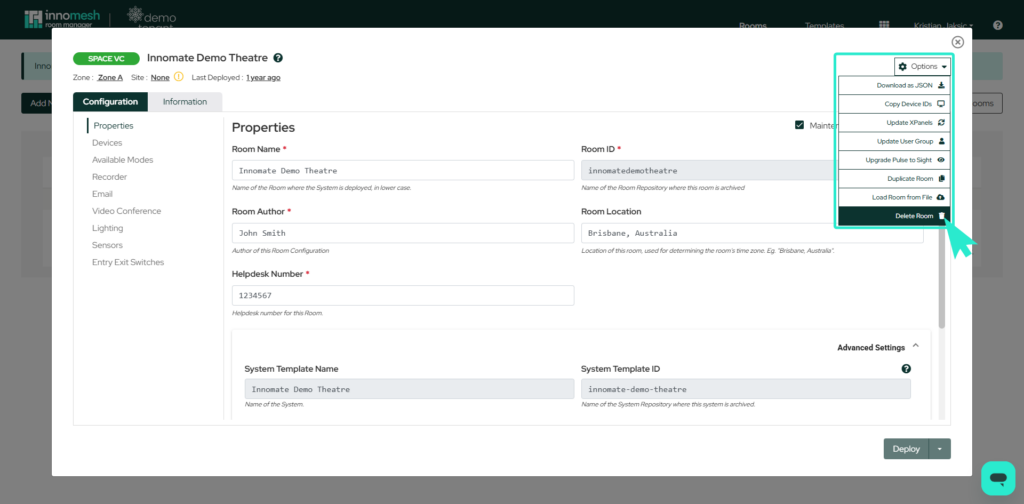
Clicking “Delete Room” will pop up a warning, as shown below.
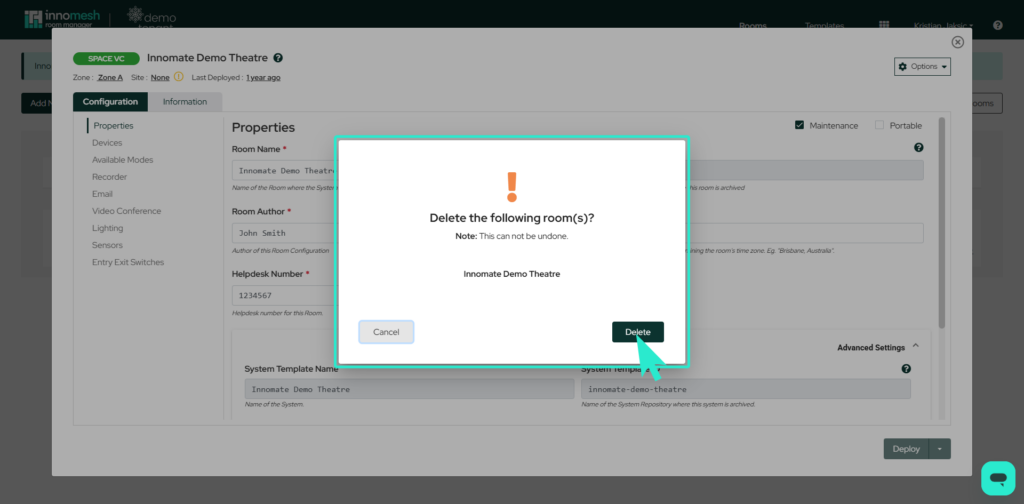
Proceeding with this option will permanently delete the Space VC Room. The pop up window is there to prevent accidently deleting the Space VC Room.
