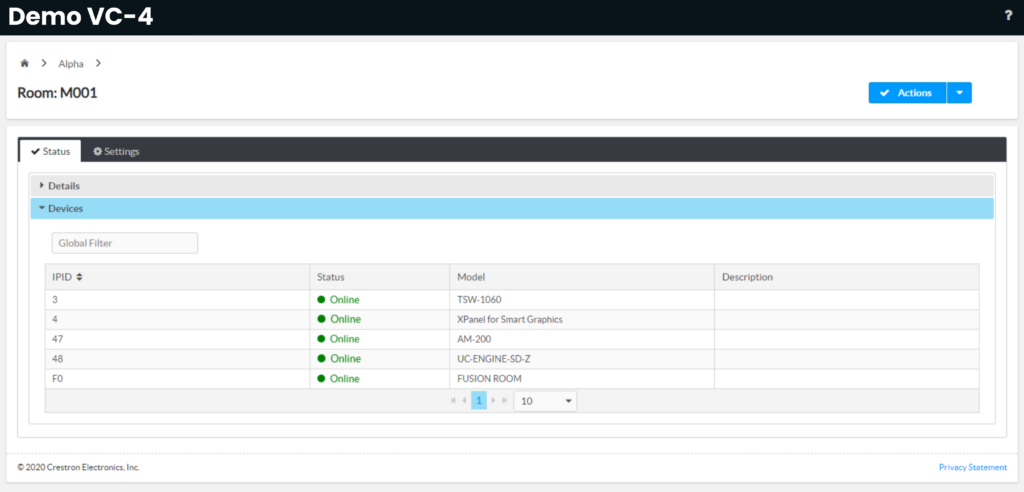This article provides guidance on how to restart a Crestron VC-4 room. Restarting a VC-4 room may be useful in situations such as when Crestron native and third party devices are failing to connect, or when rooms are experiencing high memory usage.
Restarting a Crestron VC-4 room requires access to the Crestron VC-4 web interface.
How to Access the Crestron VC-4 Web Interface
To access the Crestron VC-4 Web interface, navigate to the Innomesh Room Manager. Once there, hover over your name in the top right corner and select “Administration” from the dropdown, as shown below.
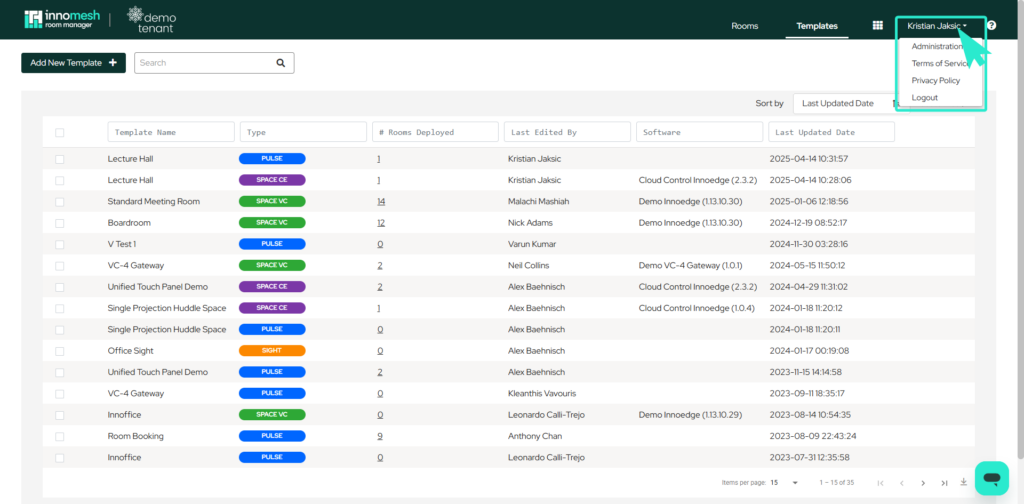
Upon entering Administration mode, navigate to the “Hosts” tab. Here, you can find your dedicated Crestron VC-4 servers, as shown below:
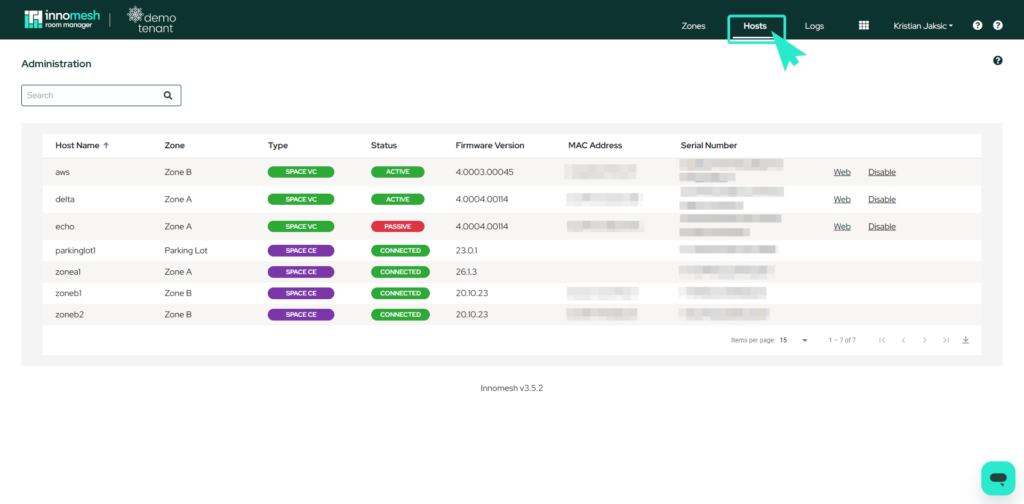
Once you are at the “Hosts” tab you can click on either of your passive or active servers’ Web Link located on the right of either of the servers
To access the active Crestron VC-4 server, please click on the “Web” link located to the right, refer to the illustration below.
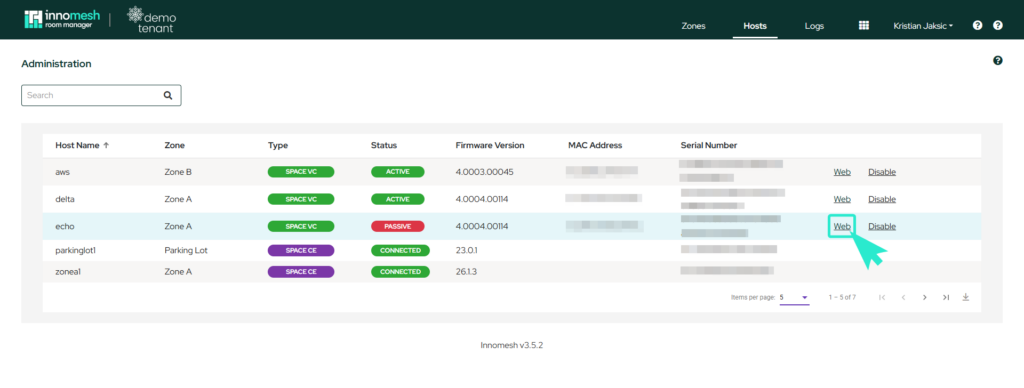
Upon accessing the server, a “Sign in” window will appear, prompting you for your Crestron VC-4 credentials. The appearance of this prompt might vary based on the browser you are using, as shown below:
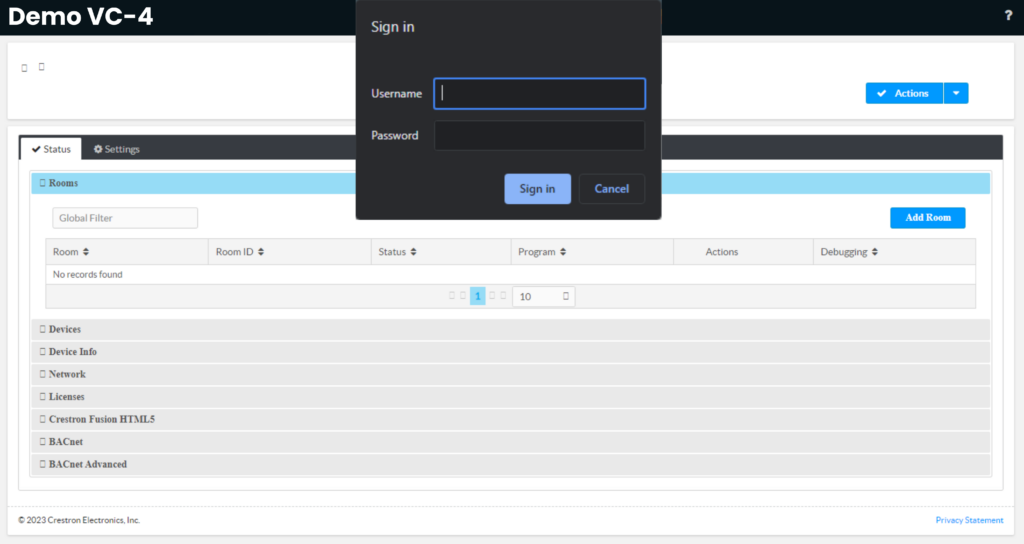
After logging into the active server, you will be presented with the server’s Web interface, as illustrated below:
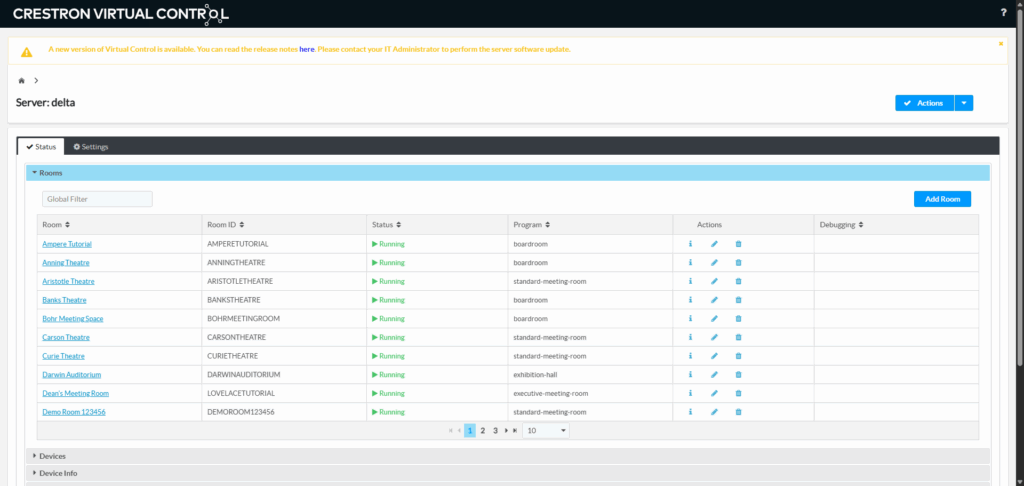
How to Restart a Room
Once you’ve logged into the active Crestron VC-4 server, search for the particular room and click on the pencil icon to navigate to that room’s specific tab, as illustrated below:
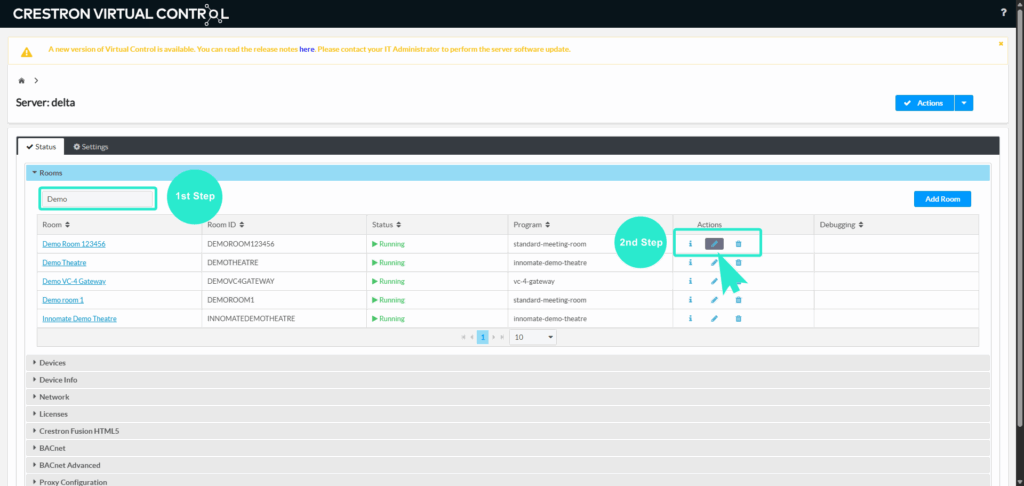
In the room’s specific tab, you will find the “Actions” dropdown menu. When you hover over this menu, you will see the “Stop Room” option. Click on this option to turn off the room in the Crestron VC-4 Server, as illustrated below:
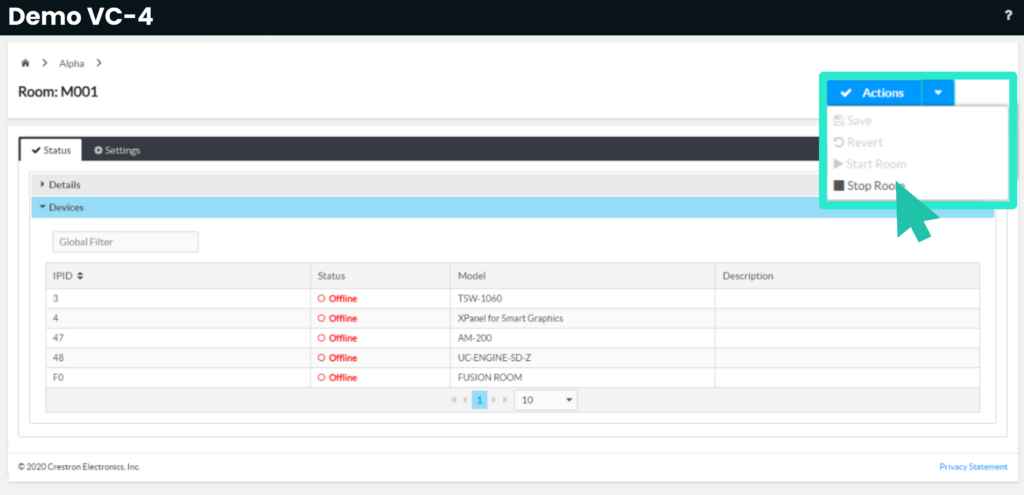
Please wait a few seconds as Innomesh starts the room back up. Typically, the room will start within a 5-10 second timeframe. You can confirm that the room is operational by launching the XPanel for the room or seeing the “Connected” prompt on the Touch Panel.
You can also determine if the room is operational by checking the status of the native devices. If they appear online, as illustrated below, the room is running again.