The Rooms page shows a complete list of rooms onboarded into the Innomesh environment via Innomesh Room Manager. The columns shown in this view include the Room name, Zone, Power status, the room type and the alerts that are currently active in the room.
This list is sorted by default to show the rooms with the most active alerts but it can also be sorted by any of the aforementioned columns.
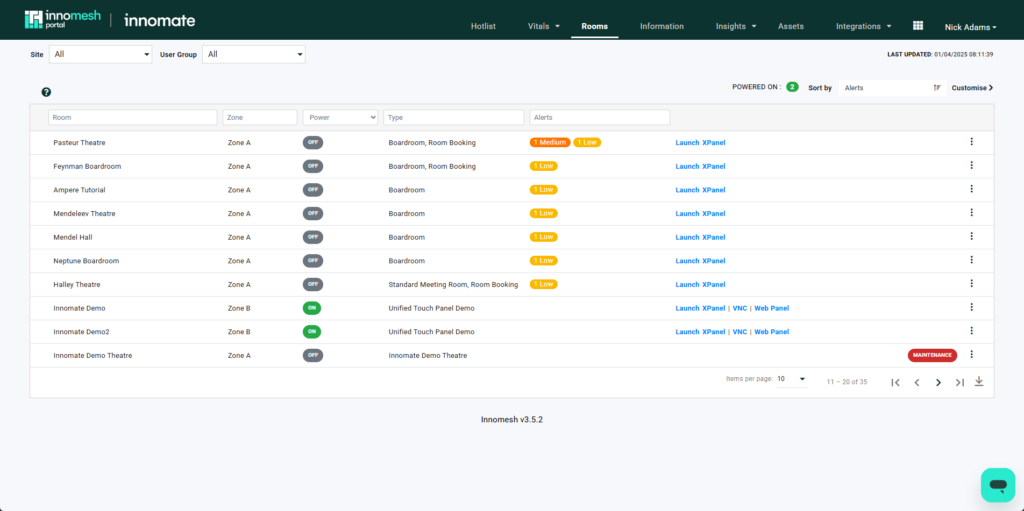
Clicking on a row in the table will open up the Room Support View for the room on that row.
Clicking on the ellipsis menu on the right will show a hyperlink to the following pages:
- Room Support View – For more information on this page, click here
- Assets – For more information on this page, click here.
- Insight – For more information on this page, click here.
- Live Info – For more information on this page, click here.
- Information – For more information on this page, click here
- Alert History – Shown Below
- Set Maintenance Mode – Puts the room in Maintenance Mode, Suppressing all alerts and adding the maintenance tag to the room in the list
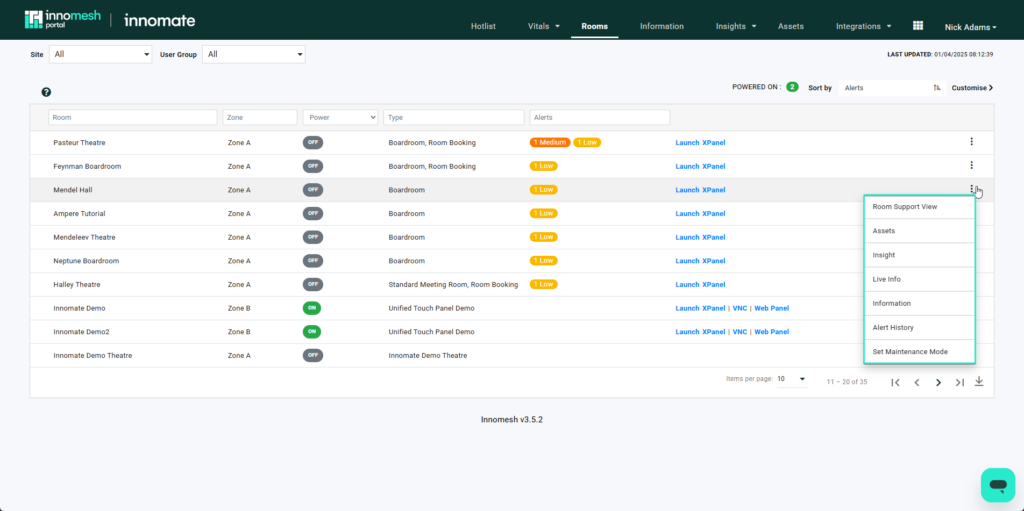
The following information is associated with each column.
Room Support View
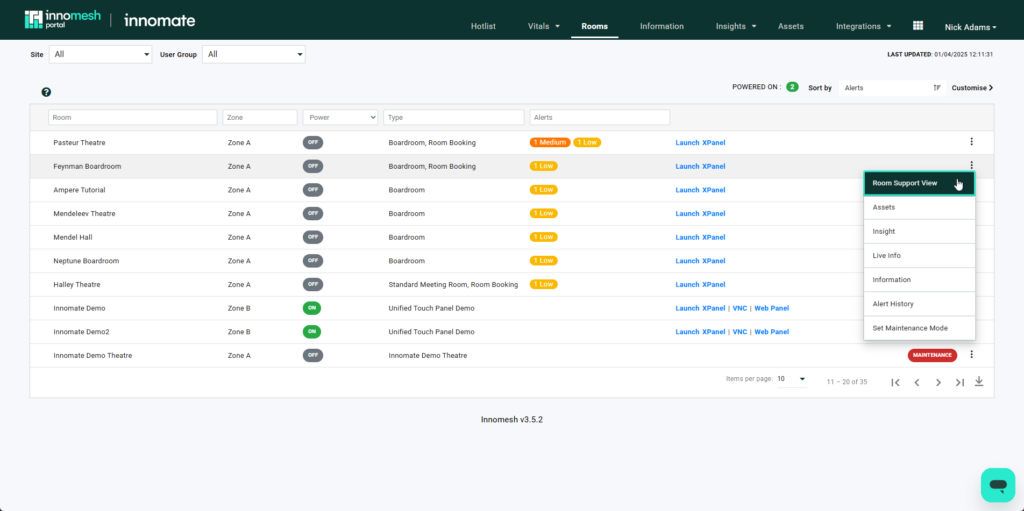
By choosing ‘Room Support View’ from the ellipsis menu or clicking on the row, you’ll be directed to the Room Support View for the associated room, as shown below:
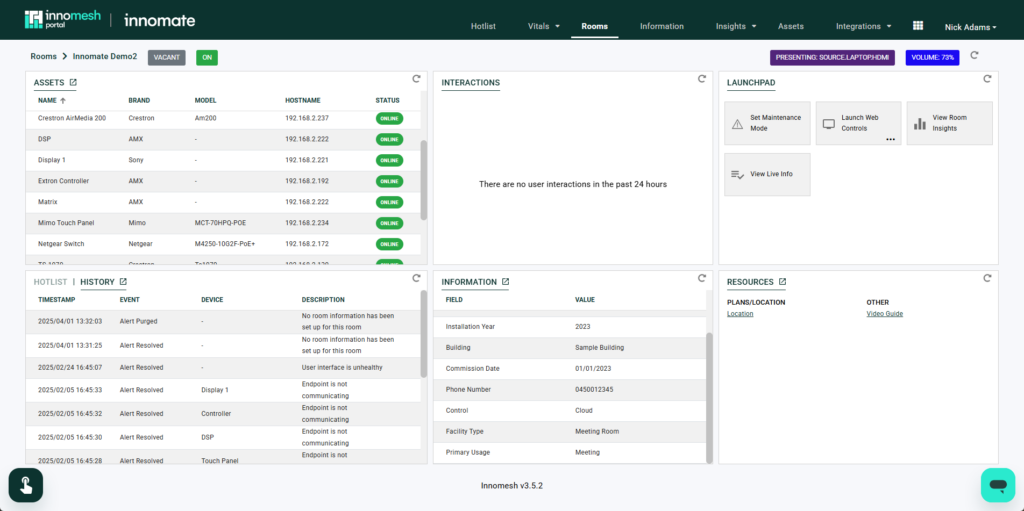
This page provides you with a broad overview of the Room, its Assets and some information to assist in supporting the room.
Assets
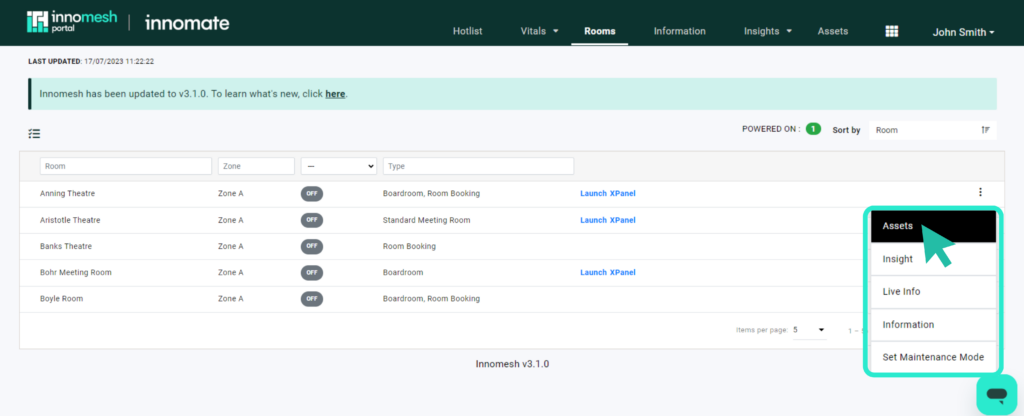
By choosing ‘Assets’ from the ellipsis menu, you’ll be directed to the assets associated with that room, as shown below:
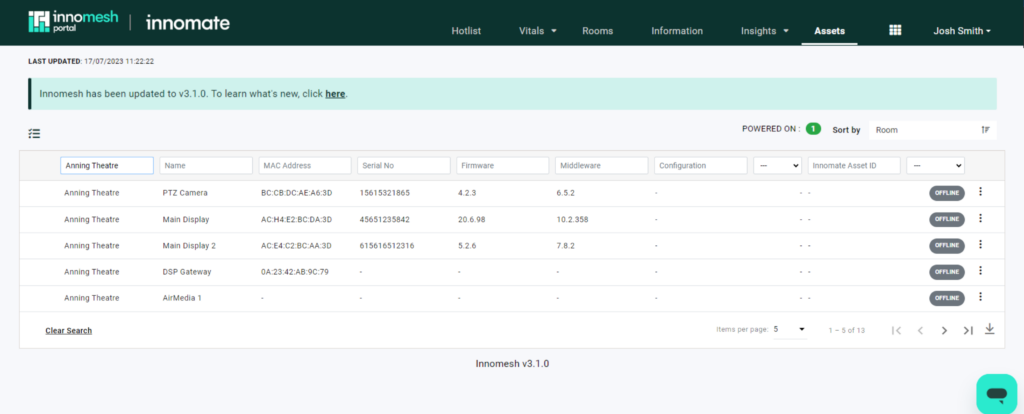
This page provides you with the devices linked to the selected room.
Insights
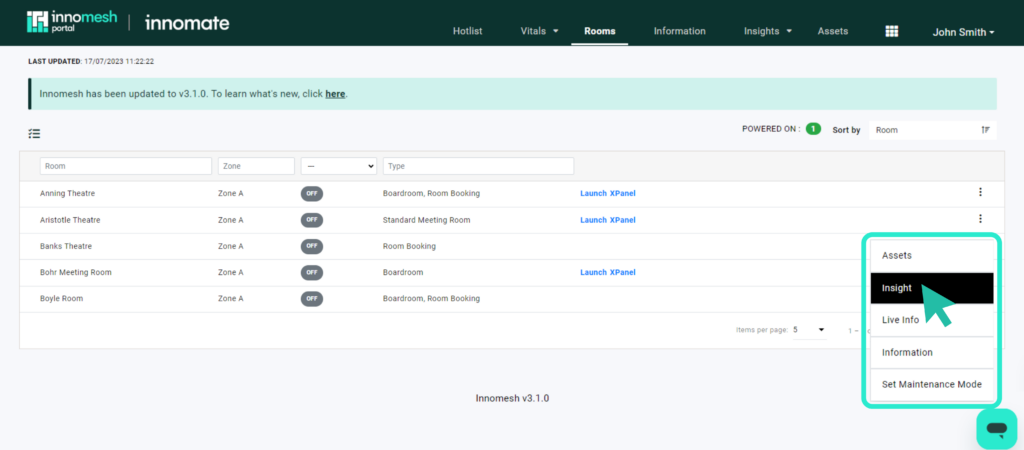
By selecting ‘Insights’ for a particular room from the ellipsis menu, you’ll be directed to the insights of that room as demonstrated below:
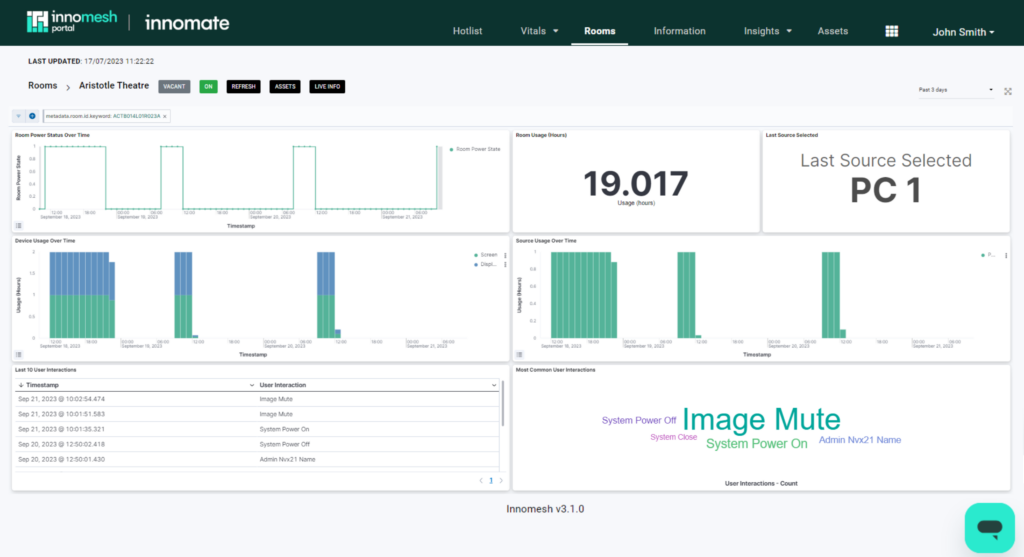
This page provides you with insights into the usage of your selected room.
Live Info
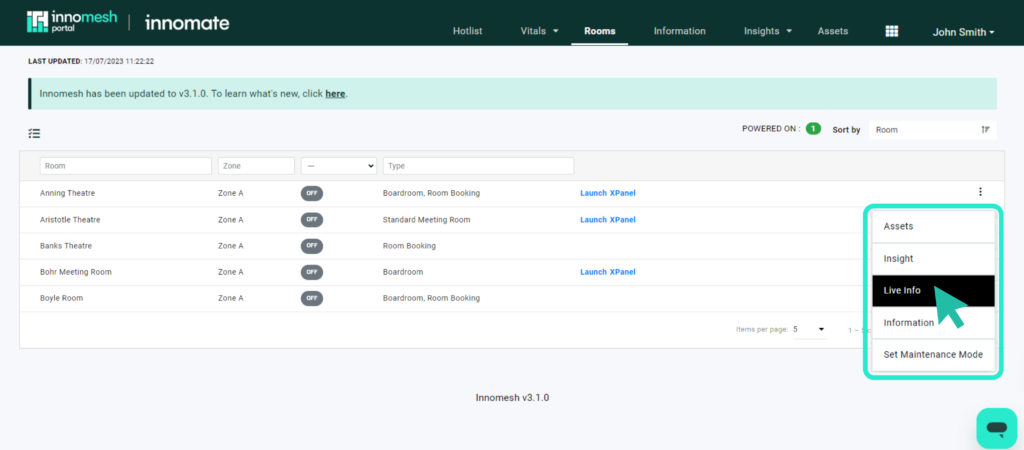
Select ‘Live Info’ from the ellipsis menu for a specific room to view a pop-up. This will display the live details based on Sight-enabled devices and the current room status, as illustrated below:
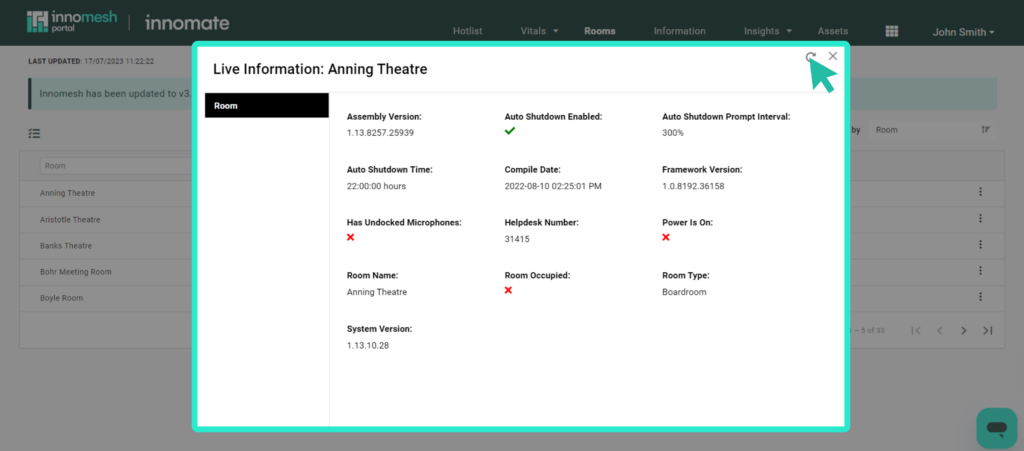
This page provides you with Live info of your selected room.
Information
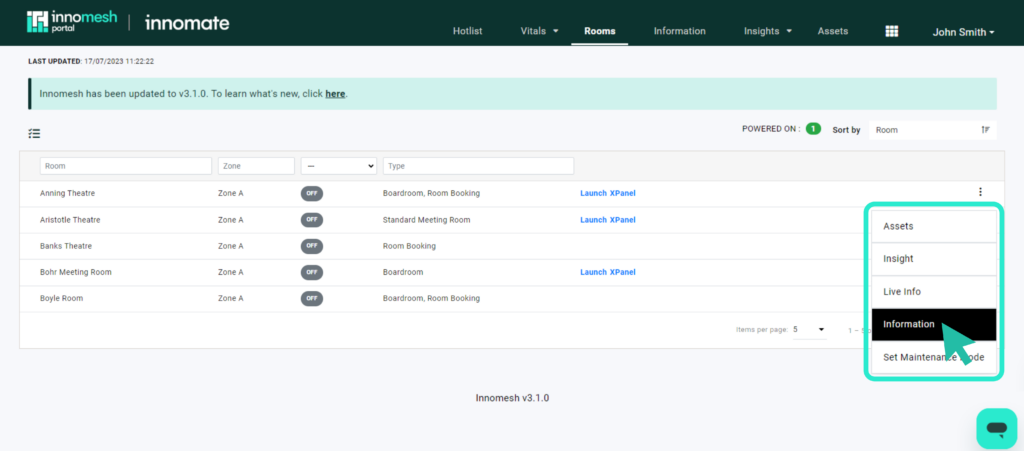
By selecting ‘Information’ from the ellipsis menu for a particular room, you’ll be directed to its information tab for more convenient access. This page showcases the detailed room information set by your tenancy’s administrator.
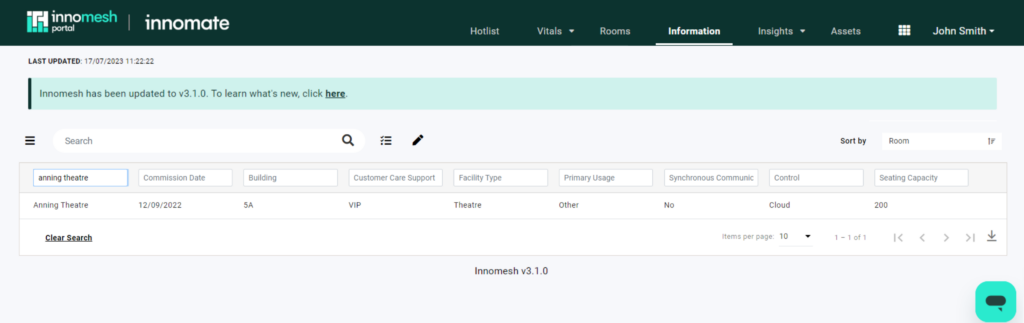
This page provides you with information of your selected room.
Set Maintenance Mode
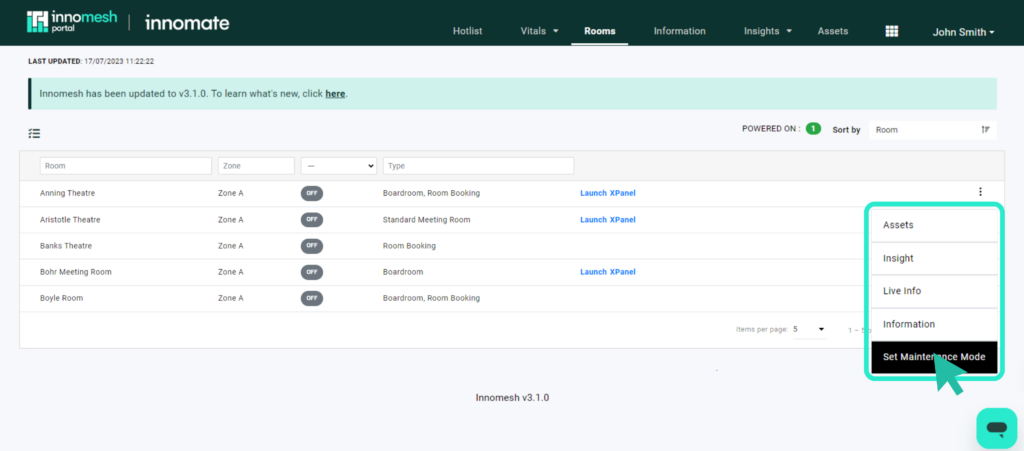
Selecting Set Maintenance Mode from the ellipsis menu for a specific room to will allow you put the room in maintenance mode from the Portal instead of doing so in room manager.
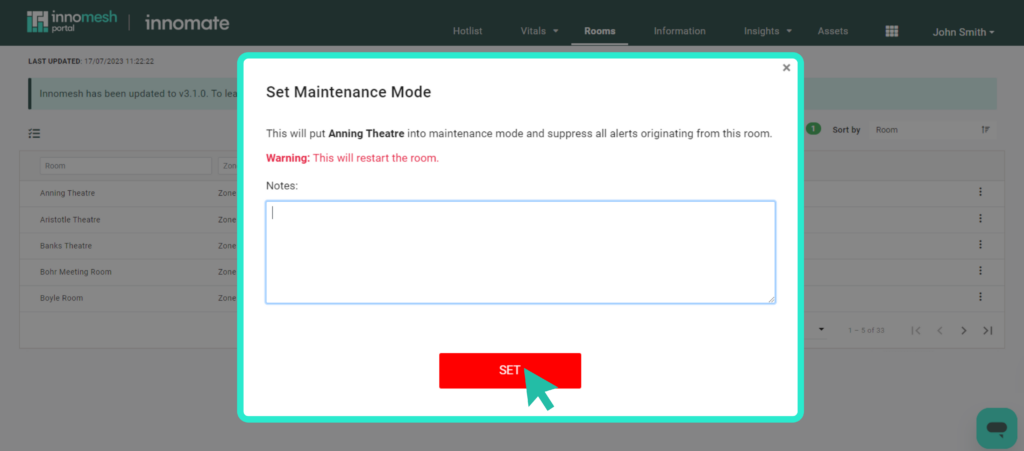
The pop-up that appears will show the room’s name and provide a space for you to explain why the room is being placed in maintenance mode.
