This article will provide an explanation of Zoom rooms, part as UC add on integration which will be including the data and functionalities it encompasses.
When Zoom Room is initially enabled at your environment, a pop up will appear on notice banner located at Room Manager as shown below:

Application
You will be able to monitor the room in similar to a Pulse room which would show up in Hotlist List. Please note the severity of these alerts are based on each tenancy’s need. (for example a Zoom Room Device Endpoint Connection
Hotlist

Assets Tab (Zoom Room)
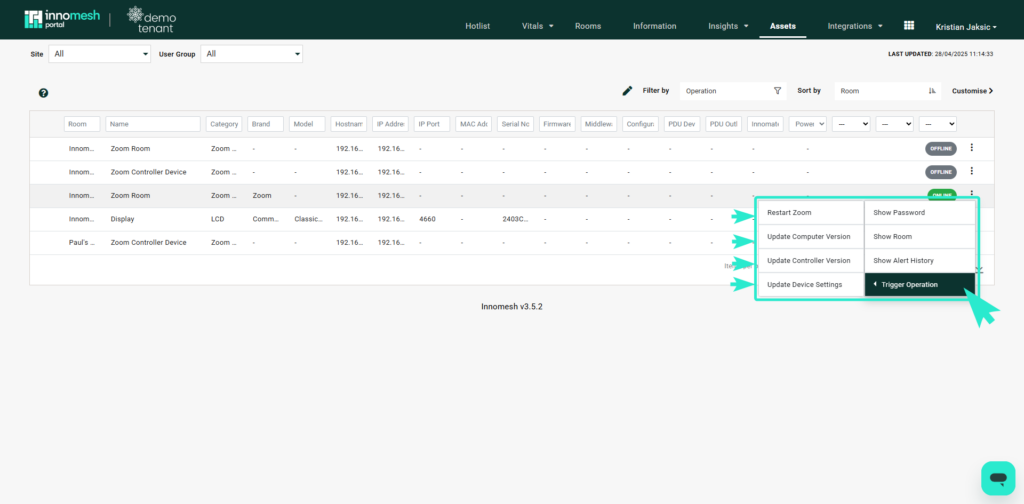
In this Tab you will be able to view the status of the devices specified to the Zoom room and also access the action menu which would show when hovered over.
Action menu will allow you to access the following
Show Details
Pressing show details displays the properties, devices and meeting tabs…
Properties Tab

Devices Tab

Meeting Tab

Drop Menu

Edit Details
This option will allow you over-ride or manually edit the assets’ details. as shown below:

Show Room
This Shows you the zoom room in Room tab
Show Live Info
This provides you with the rooms live health of the overall room and the data collection platform.

Restart Zoom
This option would restart the UC engine (Zoom Room) and Touch Panel (Zoom Controller).
Update Computer Version
Update the UC engine’s firmware (remotely)
Update Controller Version
Update the Controller’s (Touch Panel) firmware (remotely)
Update Device Settings
Update or edit the default peripherals’ settings
Onboarding a Zoom Room
You may create zoom room via clicking on the link shown in banner or alternatively by clicking on Add a new Room, then select your desired template and press next

