To create a new Pulse Template, navigate to the Room Manager Templates page and click on the “Add New Template” button on the top left of the page.
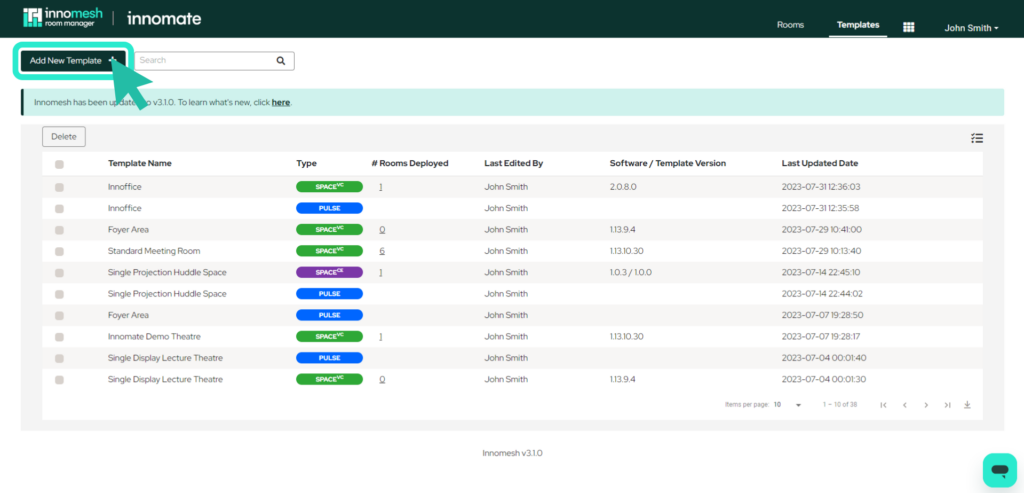
Select Pulse and click Next.
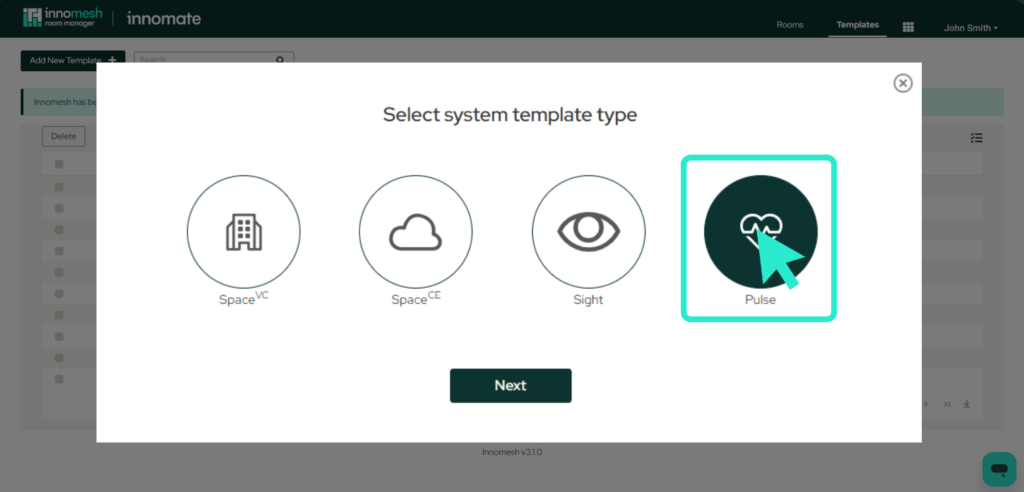
Main configuration view
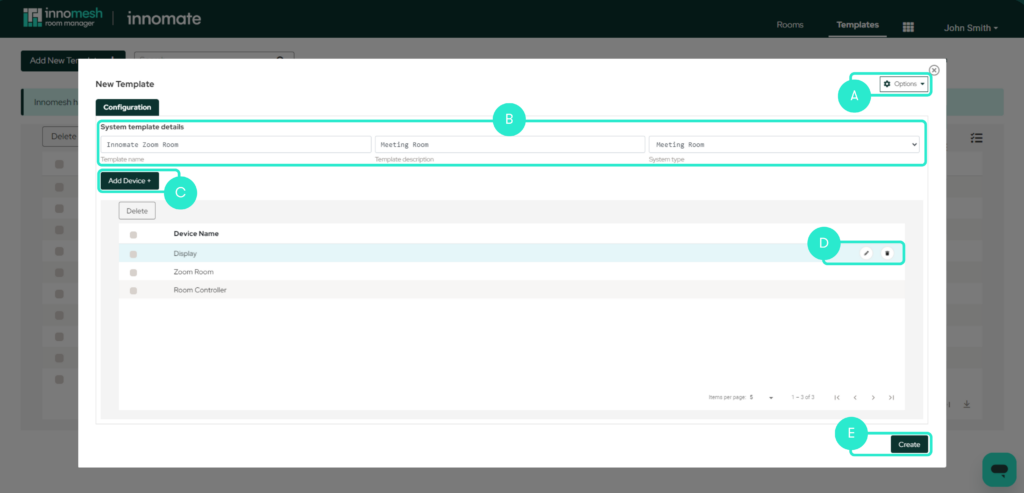
The template can now be created, and devices defined.
A. Options (Drop down)
This will give you two options: “Download as JSON” and “Load Room from File.”
B. Template Name & Template Description & System Type
The ‘Friendly’ name for the room, Template Description and System type fields will be discussed in greater detail below.
- Template Name – The ‘Friendly Name’ for the Template.
- Template Description – A brief description of the Template, or it’s functionality.
C. Add Device
Add new device button. Clicking this will begin the process of adding a new device, which will be discussed in greater detail below.
D. Edit and Delete
These allow a device to be duplicated, edited and deleted. The Edit button in particular will take users to a detailed view of the device, allowing for further customisation if required.
E. Create
Once the Template name, Template repository name and device details have been populated, the Template can be created by clicking this button.
Add/Edit Device View
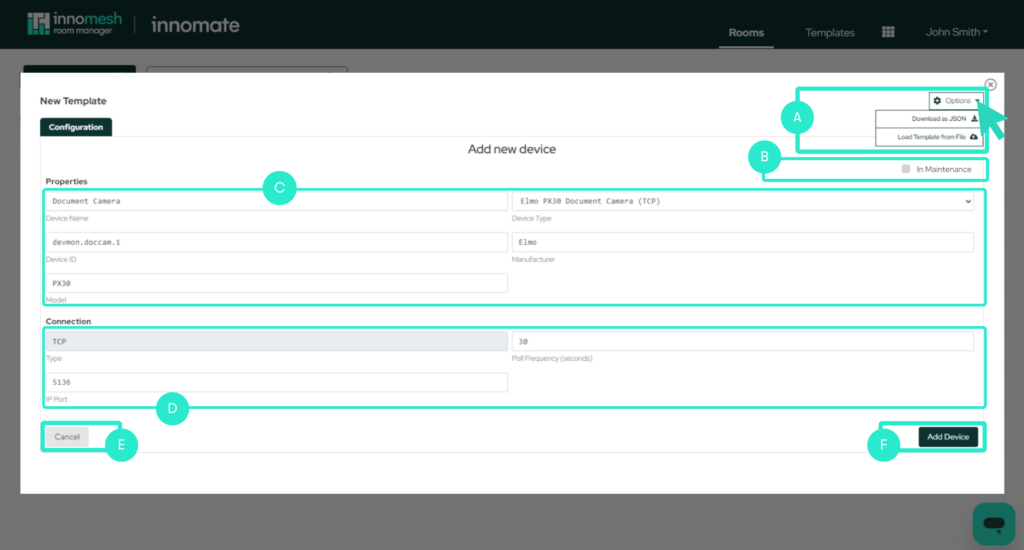
The following elements or available when creating or editing a device.
A. Options (Drop down)
This will give you two options: “Download as JSON” and “Load Room from File.”
B. In Maintenance
If checked, alerts from this device will be diverted to the “Suppressed” alerts list on the Portal Hotlist. This feature can be used when a faulty device needs to physically disconnected for maintenance purposes.
C. Properties
The Properties of a device are as follows.
- Device Name – ‘Friendly name’ for the device.
- Device Type – The Type of device. This relates to the Pulse drivers which have been developed for a device. For example an Elmo document camera can be monitored by the TCP protocol on IP Port 5136. This driver is pre-configured by Innomate. If such a driver did not exist for that product it would need to be manually entered as a ‘Generic’ TCP device.
- Device ID – The unique identifier for the device. This is automatically populated depending on the device type selected.
- Manufacturer – This manufacturer of the device. For non-generic devices this field will pre-populate.
- Model – The Model of the device.
- Serial Number – The Serial number of the device.
D. Connection Parameters
The Connection properties for a device depend on the ‘Type’ of connection or Protocol which Pulse will monitor the device on. The three protocols in which Pulse monitors devices are ICMP, HTTP and TCP. Each has difference connection parameters which will be discussed below.
ICMP
Poll Frequency – The frequency which Pulse will poll the device, in seconds.
IP address or Hostname – The IP address or hostname of the device.
Poll Frequency – The frequency which Pulse will poll the device, in seconds.
IP address or Hostname – The IP address or hostname of the device.
TCP
Poll Frequency – The frequency which Pulse will poll the device, in seconds.
IP address or Hostname – The IP address or hostname of the device.
IP Port – The IP Port which Pulse will connect to the device on.
HTTP
Poll Frequency – The frequency which Pulse will poll the device, in seconds.
IP address or Hostname – The IP address or hostname of the device.
IP Port – The IP Port which Pulse will connect to the device on.
Username – The username of the device, if any.
Password – The password of the device, if any.
Endpoint path – The device’s endpoint path.
E. Cancel
This button allows the user to opt out of creating or editing the device.
F. Add Device
Once the device configuration has been updated, this button adds the new or updated device to the room.
